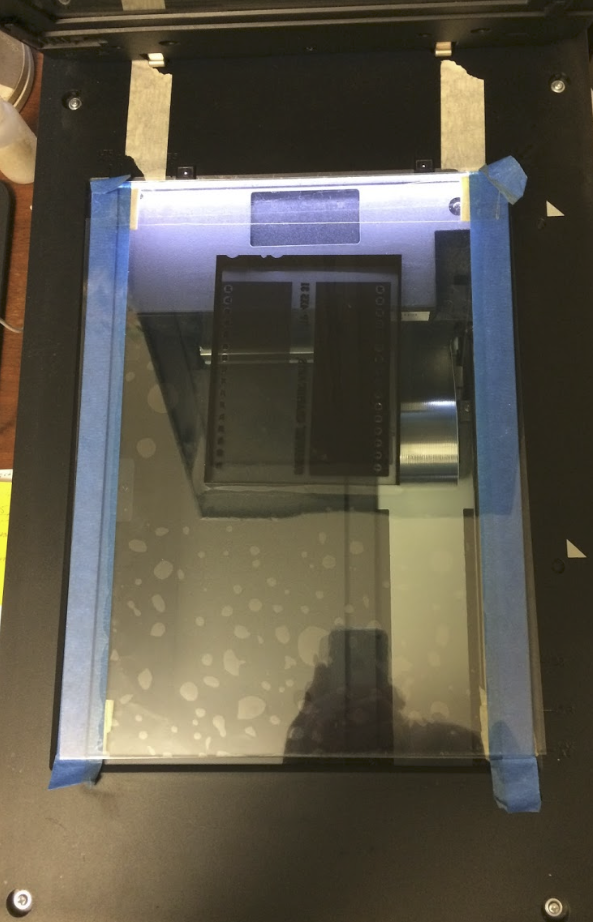Let’s talk about different ways to wet-mount negatives on a scanner for the best scanning results.
For years I’ve been scanning my 35mm, 120, and 4×5 negatives using a wet mount workflow, using either a drum scanner or an Epson V700. I made the move to wet mount on my V700 following testing that indicated a slight improvement in image resolution, a slight lessening of dust spots, and since I could wet mount sections of 120 size film easier than using the native MF carrier. Plus, after a bit of practice, I realized that wet mounting was just as easy as anything else.
To wet mount on any scanner, you need a mounting base (i.e., platen), the negative, mounting fluid, and a clear cover sheet. I use Kami wet mount fluid and high grade mylar cover sheets, both from Aztek. The film lies on a rigid platen. Between the film and platen is applied a thin coat of mounting fluid. Over the film lies the cover sheet. Between the film and cover sheet is a thin coat of mounting fluid. This set up provides an optically correct path for the illumination light to pass through the negative to the sensor, with (ideally) no diffraction and reflection as it passes through the platen, mounting fluid, or mylar.
Since any disruption to the light path could affect resulting image quality, carrier system design (i.e., platen, fluid, and cover) must minimize their inherent bad effects on image quality. Thus, it’s worth talking about undermounting vs overmounting on a flat bed scanner.
By far, the drum scanner does the best job, but that’s because drum scanners use adjustable apertures and photomultiplier tubes instead of CCD sensors to record the data from the negative. Like flatbed scanners, drum scanners use a carrier system of platen (usually made of acrylic), fluid, and mylar to hold the negative during the scan.
How you sequence the light source->>sensor is fixed when using a drum scanner. The sequence is always source->platen->negative->mylar->sensor. 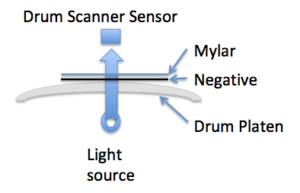
When applied to a flatbed scanner, this same sequence is referred to as undermounting, i.e., the negative is illuminated by the light source after the light has passed through 1 pane of glass (i.e., the negative carrier glass or platen) then the negative, the mylar, and finally the scanner’s platen glass before reaching the sensor. 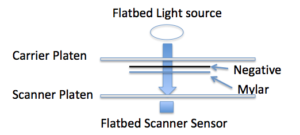
But typically, most negative carriers adapted for wet mounting employ the overmounting sequence, i.e., source->mylar (or cover glass)->negative->carrier platen> scanner platen-> sensor.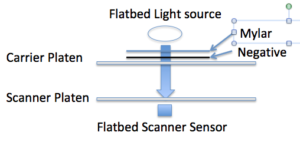
For my own work, I’ve adapted my V700 to permit wet mounting as described here and typically use the undermount method.
Betterscanning(TM) offers a new wet mounting carrier for the Epson V7xx/V8xx scanners and claims that with under mounting “.. sharpness can be improved compared to other methods.”
I was intrigued about the undermount vs overmount dilemma and its potential difference on resolution of the resulting image. Theoretically, either overmounting or undermounting wouldn’t seem to affect resolution. The single largest factors on a scanner’s ability to record with precision is the size of the light source (which is fixed on a flatbed scanner) and light scatter (a collective term to account for diffraction and reflection of light) between its source and the sensor.
Whether you overmount or undermount, the potential light scatter is the same (i.e., 2 layers of glass, 2 layers of fluid, the negative, air spaces, and the mylar. Resolution should (theoretically) be the same. But it’s possible that undermounting might be better if the mylar has significantly less post-negative scatter of the data then the carrier platen.
I wondered how much difference this phenomenon would make on my own V700 (wet mount with Kami fluid; neg mounted to plate glass with a mylar overlay), and film planes equal at focal distance of my scanner. I scanned part of the film mark from a sheet of TXP 320 both ways (VueScan) at 4800 ppi. This is a screen shot from a LR comparison of the two scans; 100% view; no sharpening. On the left is the overmount scan and on the right, the undermount scan. Conclusion: No appreciable difference in resolution. 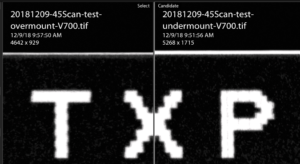
Undermounting may have other important benefits; perhaps to reduce chromatic aberrations, but it didn’t affect resolution in my short test. I’m still intrigued, tho, and will explore further.
Other possible reasons to explain a lack of difference between overmounting and undermounting might be that other factors are limiting resolution, regardless of the configuration of the carrier system. In my case, that could include the quality of my carrier (a piece of window glass), and internal flare.
-Carrier platen: For years I used a plain piece of window glass as my carrier platen. Because of this study, I wanted to rule out its quality being a limiting factor in image resolution. So I bought the V700 platen assembly, which includes the platen glass and holder that screws into the scanner bottom (Epson Part #1432338 housing assy., upper (includes glass), then carefully removed the glass from the assembly and set the distance to the correct focal length of the V700 lens. I re-scanned several negatives using the new glass in an undermount configuration, and then compared the results between old and new carrier platens and between overmount and undermount techniques.
Conclusion: The benefits of the new optical glass over the old window glass were subjectively insignificant. I could not compare overmounting and undermounting using the optical glass, but that comparison was already made using the window glass, and since the optical glass and window glass were the same, I would not expect any difference between the configurations using optical glass.
-Internal flare: Some have suggested that internal system flare caused by extraneous light (from the illuminator) around the negative might affect data quality coming from the negative. It makes sense, and Betterscanning(TM)’s new system includes a mask to apply around the negative to reduce internal system flare. I’ve tried in the past to mask negatives using my own device, but found that it made no difference in image quality.
I recommend you test your own system of wet mounting to see if undermounting, carrier platen quality, or masking makes a difference in your scans.







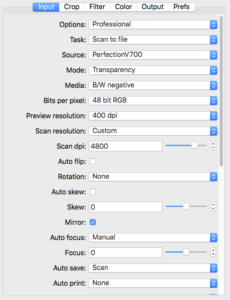
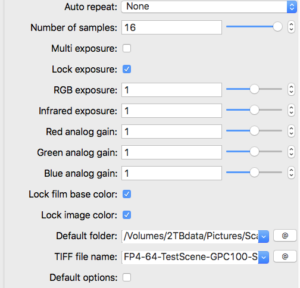
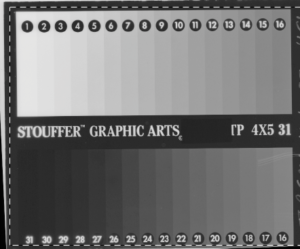
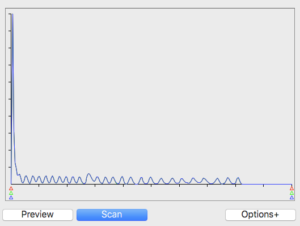
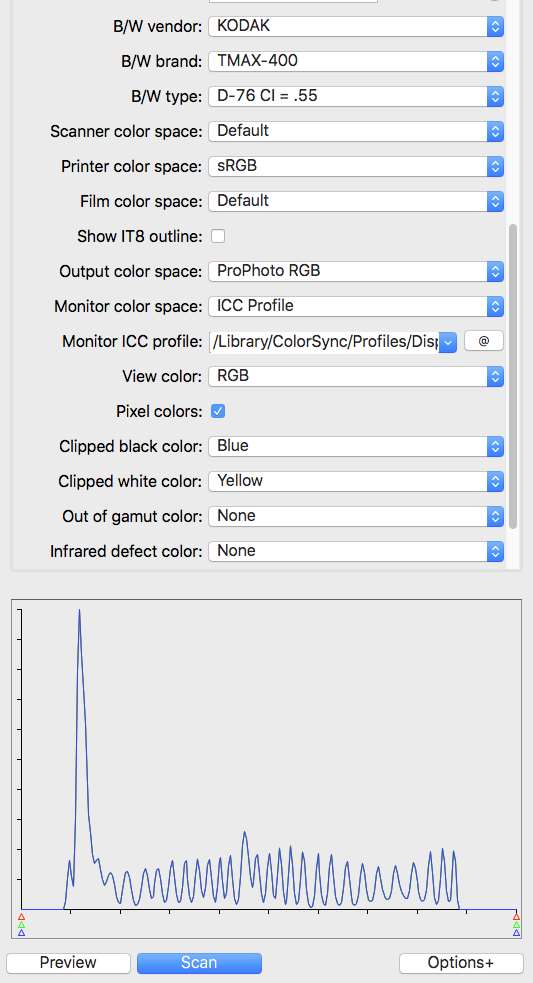
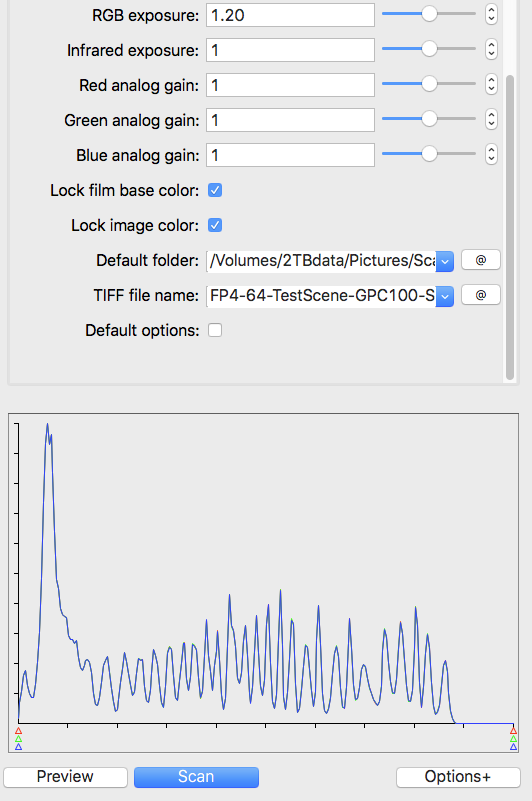
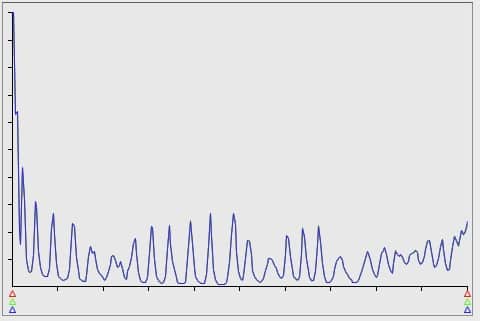
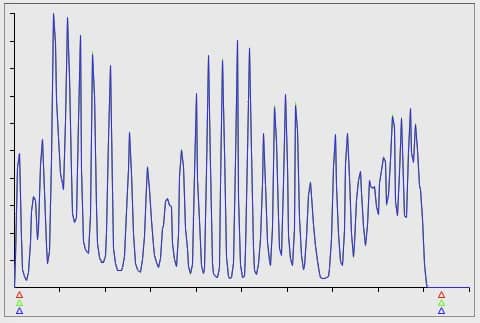









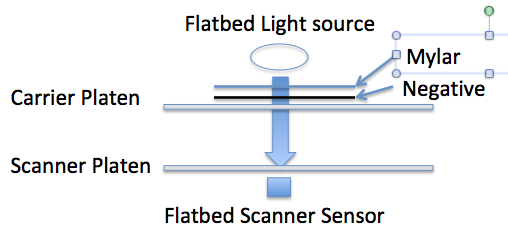
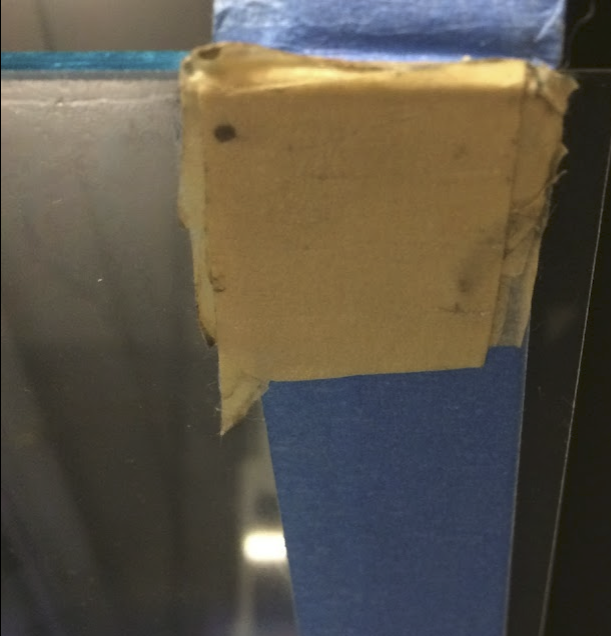 5.b. Alternative: If the new glass carrier doesn’t fit inside the scanner platen window, sitting directly on the platen, you’ll need to adjust the height of the new glass carrier to place the underside of the carrier at the focal point of the scanner lens, and use the Undermount design. In my hands, this required several layers of tape placed directly on the top assembly of the V700. But any way to accomplish the same thing is fine.
5.b. Alternative: If the new glass carrier doesn’t fit inside the scanner platen window, sitting directly on the platen, you’ll need to adjust the height of the new glass carrier to place the underside of the carrier at the focal point of the scanner lens, and use the Undermount design. In my hands, this required several layers of tape placed directly on the top assembly of the V700. But any way to accomplish the same thing is fine.